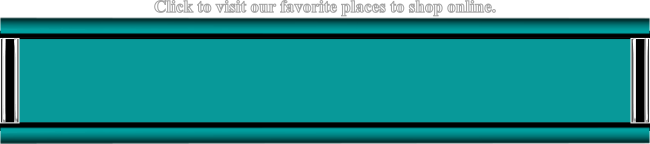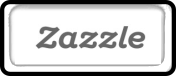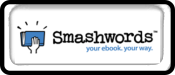- Welcome!
- Ergonomics
- Keyboard-Mouse-Touchpad
- The Computer Concept
- Offline vs. Online
- Online Safety
- The Web Browser
- Web Page Basics



Information and tips for seniors
and other new computer users
WELCOME to BTHQ's Computer Tutor page especially for senior, retired, and other new computer users. After hundreds of hours tutoring seniors, it was clear certain issues and questions were common, and some basic concepts could be confusing.
Everyone has to start out as a computer newbie, but it seems that most of the energy introducing new users to this technology has been focused on the younger generation and people who need to use it, say for a job or school. But seniors are a special group of new users. They are choosing to have computers in their lives, and are hopeful that their lives will be enhanced.
This tutorial is meant to answer some common questions, solve a few issues, and clarify some basic concepts with some fun, especially for seniors who are new to computers. It is not meant to be a complete guide—but rather a starting point—there are plenty of books, websites, and videos that cover computer use in depth.
I hope you find something helpful here.

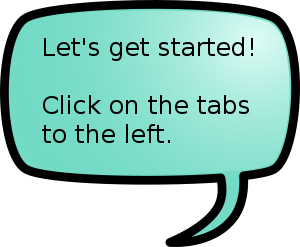



Ergonomics
Ergonomics is the science of creating comfortable work and creative spaces that reduce fatigue, body stress and discomfort. Most people underestimate the importance of this topic. Many new users have "making do" computer set ups that are not comfortable, and create an overall unpleasant computer experience. If you are uncomfortable, you will have a greater chance of developing negative feelings towards your computer in general, and the fun you could be experiencing goes right out the window.
So get comfortable! You're retired! You get to be comfy in your surroundings. You do not have to set up your computer space like you are working in an office, though many people do. But if you do go this route, and you plan to spend some time on the computer, do your body a favor and make sure you have a comfortable workspace.
Below is a 3-minute animation showing you some do's and don'ts for setting up a comfortable desk or tabletop computer space. Click on the green flag to start.
--> Cool Tip: My office chair is fairly comfortable except for the hard plastic arms. A quick
inexpensive fix for this is to get a couple of long knit scarves and wrap one around each arm. You'll get several layers of cushion.
<--
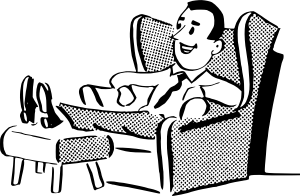
Other more comfortable computer space options for seniors include sitting in La-Z-Boy-type chair, a couch, or a bed. By using a laptop table or tray you can sit back, put your feet up, and enjoy your computer in comfort. Your body will thank you, and your computer time will be much more pleasant. Options that work well for lap tables and trays include specially designed computer accessories, small wire shelves, or cutting boards. You can also opt to leave your computer on a table but use your mouse on a small tray or stiff pad on your lap. Small cutting boards work well, and a clipboard works in a pinch. If you look around your home you're sure to find something.
--> Cool Tip: Most users do not know that they can attach a second keyboard to their laptop
computers. If you have your computer on a table, you can sit back with a tray in your lap for your mouse and extra keyboard. Compact
or mini keyboards without the ten-key on the side work best for this set up because you will have more room for your mouse. <--
Ergonomic Computer Furniture and Accessories
To show you ideas for creating a comfortable computer space, we've searched Amazon.com's huge selection of ergonomic computer furniture and accessories and found some very nice items with high ratings in a range of prices. Below are samples of office chairs, rolling laptop tables, lap trays, and other items to make you comfy. Click on any image to go to its page on Amazon, where there are many more choices to compare. Shop around, read reviews, and find the perfect solution for your home computer space.
Computer Tables For Chair, Sofa, or Bed
Seville Classics Sit-Stand Wheeled Cart w/ Side Table
|
Defianz Wheeled Overbed Table, Height-Tilt Adjust
|
AmFab Right Hand Swivel EZ Table For Chair or Sofa
|
Laptop Sofa and Bed Trays
Ergonomic Bed Sofa Laptop Tray Adjustable Design by Desk York
|
Laptop Bed Sofa Tray Adjustable w/ Foldable Legs by Nearpow
|
Ergonomic Laptop Tray w/ Cooling Fan & LED Light by Luzy
|
Laptop Lap Desk and Laptop Stand
Sofia + Sam Lap Desk with USB Light Memory Foam Cushion
|
AmazonBasics Ventilated Adjustable Laptop Stand
|
Keyboard Stand and Wrist Rest
Source One Premium Tilted Ergonomic Keyboard Stand, Clear Acrylic
|
Gimars Memory Foam Non-Slip Keyboard Wrist Rest Pad and Mouse Silica Gel Wrist Rest Support
|
Compact Mini Keyboards
SR Mini/Compact Keyboard USB Wired Thin Light 78 Keys
|
TeckNet Ultra Slim USB Compact Wireless Keyboard
|
Lumbar Support Cushions
Posturely Memory Foam Lumbar Support Cushion w/3 Density Options
|
Verggo Premium Lumbar Support Pillow - Memory Foam
|
Footrests
Kensington SoleSaver Adjustable Footrest
|
Halter Ergonomic Footrest Adjustable Angle & Height
|



Keyboard, Mouse, and Touchpad
Your keyboard and mouse or touchpad are your means for communicating with your computer. (There are touchscreens and voice-recognition software available but they are not widely used at this time.) Desktop computers come with a keyboard that allows you to enter text and perform certain functions, and a mouse that's used to move around the screen and select things by "clicking." Laptops have a keyboard built in, and have a touchpad instead of a mouse for easy portability and compact styling. The touchpad performs the same functions as a mouse. You can use a mouse with your laptop, or you can attach a touchpad to your desktop computer if you want.
Mouse vs. Touchpad

Since they both do the same things, the decision to use either a mouse or a touchpad—or both—is up to you. Most senior laptop users attach a mouse to their laptop computers, and prefer to use it instead of the touchpad.
The biggest drawback to the touchpad is the tendency to accidentally brush it while typing on the keyboard, causing all kinds of trouble. I have a key on my laptop that allows me to deactivate my touchpad so that won't be a problem. Another drawback to touchpads is sometimes having to use two hands for certain actions, but with a mouse it would take only one.
While most people are happy with a regular mouse, there are other options in addition to the touchpad if neither work for you. There
are trackballs and trackpads, as well as specially-made mouse devices that allow you use a mouse at a different angle
that may work better for you. Some of your options are displayed later on this page. Use the one you are most comfortable using.
Mouse Tips
--> A Click Is Just A Click

A mouse "click" is just that, a click. There are some people who push the mouse button and keys on the keyboard like they were pushing buttons on a blender or a manual typewriter. It's no wonder they get tired. The mouse and keyboard keys have spring action so they pop back up when you release them. Probably the only times you will ever need to hold down the left mouse button is when you are highlighting text, dragging and dropping files or images, or using a scroll bar. All other times just lightly press and release, nice and quick.
--> The Mouse Is Not A Hand Rest
Your hand should just lightly rest on the mouse, is not made to be a hand rest. If you find that you seem to be accidentally clicking the mouse often, try lightening your hold on it. Try a more relaxed seating position in general, or try a vertical-style mouse—there are a couple of examples shown below.
--> Wired Vs. Wireless Mouse
Deciding whether to use a wired or wireless mouse is solely your choice, depending on your preference and situation. A wireless mouse is more neat and tidy, with no cord to hassle with. On the other hand, since it takes batteries to run a wireless mouse, if you forget to turn it off one day and come back days later, you may find a dead mouse. Be sure to keep extra batteries on hand. Also worth noting, we've found that the batteries on a wireless "AA" mouse will last longer than one with "AAA" battery size.
Wireless Mouse Examples From Amazon that use AA Batteries.
Click to view.
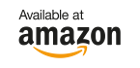
Keyboard
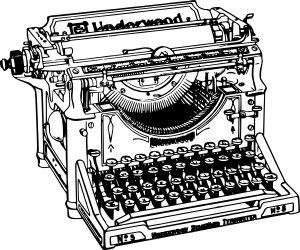
Fortunate are the people who know how to type, they are already familiar with most of the keys on their computer keyboard. But for everyone else, at the very minimum especially if you want to spend some productive time on your computer, get familiar with the layout of the letters, numbers, and a few of the special keys, even if you are at the one or two-fingered "hunt and peck" stage. It will greatly improve your computer experience.
While knowing how to type is certainly helpful, there are many more keys on a computer keyboard and it can be confusing. Below is a keyboard image with a basic layout of a computer keyboard. Your keyboard will have differences. Certain related keys have been grouped together by color for simplicity. Wikipedia, the free online encyclopedia, has a concise explanation of computer keys, at the beginning of a longer article, you can visit here: Keyboard Layout. On that page is also a link to a larger image of the keyoard shown below.
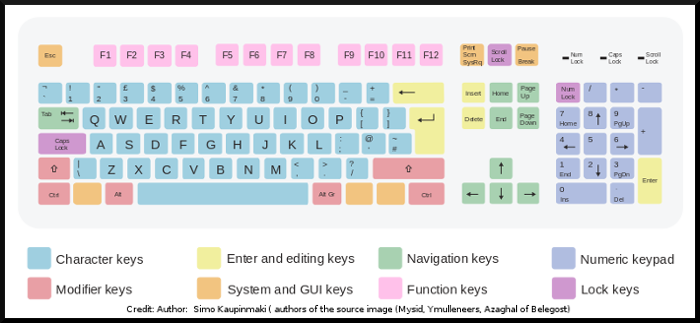
Keyboard Tips
--> Backspace vs. Delete
Learn the difference between the Backspace key and the Delete key. The Backspace key will remove text to the left of your cursor, and the Delete key removes text from the right. Knowing which one to use will be helpful when you want to edit something you have typed.
--> Caps Lock or CapsLk
If you have just one or two letters to type in upper case, it's best to use the Shift key. The CapsLk key locks-in upper case mode, and all text typed thereafter will be in upper case until you depress the CapsLk key a second time. Typing in all upper case is bad etiquette in the online world of email and social media. It's considered the equivalent of SHOUTING.
--> Fun Ways to Improve Your Typing Skills
If you are interested in improving your typing skills there many websites that offer typing games and/or typing lessons that make learning fun. A reputable and highly-recommended site for free typing lessons in an easy-to-use and fun layout is at Typing.com. They offer quality typing games as well, that have nice graphics and are well-written, and though geared for kids, they are fun for adults too. Visit them here: Typing Games. Their most popular typing game is Nitrotype, where you participate in live type-racing competitions with people from around the world while driving cool race cars, and using "nitros" to skip over difficult words. You race with others in your speed bracket so no worries, just have fun.
Keyboards, And Accessories
Shown below is a selection of keyboards and under-desk keyboard drawers available at Amazon.com. Backlit keyboards are great for easier viewing in low-light situations. The Large Print keyboards have larger letters on the keys themselves for easier viewing, and are designed for people with lower vision. We tried to include items in a range of prices, with high review ratings, and those that might be of special interest to senior users.
Velocifire LED Backlit Keyboard 
|
Redragon LED Backlit Keyboard
|
Masione Multi-Color LED Backlit USB Keyboard 
|
Large Print Keyboards
Keyboard Under Desktop Trays
VIVO Adjustable Keyboard & Mouse Tray Ergonomic Under Table Mount
|
3M Knob Adjust Keyboard Tray and Mouse Pad, 17-inch
|



The Computer Concept

For the senior generation there's a memory of decades past when personal communication was limited to telephones and handwritten or typewritten postal mail. Mass communication included radio, newspapers, magazines and television, all offering limited choices.
Computers and internet technology can bring the world right to your computer screen. The amount of information available on any topic is vast. The opportunities for entertainment and shopping are unlimited. The possibilities for connecting with others are numerous. And options for creativity are exciting. (Check out our Cool Links page for ideas.)
Today's personal computers—and smartphones and tablets, which are actually specialized portable pocket computers—are a giant leap in technology. They allow people to connect with others, and to a huge selection of information, shopping, and entertainment options using digital technology. This technology makes it possible to share and view text, photos, graphics, video, and audio using various types of hardware (your actual device) and software (programs or applications—"apps").
It should be expected that using a computer is more complex than using an old-fashioned telephone, a television, or even a car. It takes practice, persistence, and patience to really get proficient. But even with learning just the basics, you can get a lot of enjoyment and use from your computer.
Admittedly, computers can be persnickety, they need things done a certain way. The learning process is all about you learning how to communicate with a computer, and not the other way around. But you can push fear aside. It's most unlikely that the mistakes you make will permanently harm your computer.
And don't forget, you can find answers to most of your computer difficulties—and anything else you want to know—online by using Google or one of the other search engines. You can even ask Google a question. So while the learning curve can be steep at times, if you stick with it, you will not be sorry. It may even add a fun new dimension to your life.



Offline vs. Online
One basic concept that is unclear to many new users is understanding when they are actually using the internet (online) and when they are not (offline). There are many uses for a computer even if you are not using the internet.
Below is a quick 90-second animation showing a chart of the most common offline and online senior computer activities. Click on the green flag to start.
There are two parts to using the internet. The first is the actual hardware, like your modem or Wi-Fi set up, and your internet provider's web connection. For most computers this part of the connection happens automatically at start up.
The second part includes software, most often a browser, that determines what data to send and receive/display. Some common browsers are Internet Explorer, Chrome, Firefox, and Safari. You may have one or more browsers. From the browser, websites can be visited, email can be sent/read, and online videos, music, and games can be enjoyed. There are other programs that can do some of these activities as well.
What has been presented here is for your general understanding, as a very simplified explanation without the many exceptions. For example, there are stand-alone programs that use an internet connection, there are word processing programs you can access only online, and there are photo-editing programs that are either for offline or for online use. You may have your own music collection stored on your computer's hard drive that you can listen to without using the internet, while other music software and music websites require you to be connected.
Knowing whether or not you are accessing the internet is also a matter of computer safety. You are vulnerable to malware and viruses while using the internet. So it's best to be aware while using your computer, and be familiar with your choices.



Computer Safety
Computers are a wonderful tool. I wouldn't want to live without one. But even with all the good that computers bring into our life, there are dangers that we must be aware of, from viruses to scams, and even some data collection practices. We can learn to protect ourselves when we are online as best as possible, it's the smart thing to do.
Privacy
It may not have always been this way, but for now, the first rule of computers is: Assume you have no privacy. Thanks to data collection practices, data on you and your online habits is being tracked somewhere. It might be your search history, or shopping habits, or numerous other data. Be aware that Windows 10 tracks your every keystroke and Cortana request.
Anti-Virus Software
One of the first lines of defense against viruses and other malware is installing good virus-protection software. Your computer may have come with it already installed. There are many goods ones to choose from, and a couple offer free versions like AVG and Avast. Here is a good web site from AV-Test, an independent IT-Security institute. They test anti-virus software and then publish comparison results in an easy-to-read chart format to help you decide which one to choose: av-test.org.
Passwords
Strong passwords are another proactive defense. The better your password, the less likely it can be easily hacked. It's hard to believe but the most common password is 123456. Other common passwords are "password", "qwerty", and "111111". Please don't use anything like these. The safest passwords are just a random string of characters, like gL1?758Uth98! But they are hard to remember unless you use a password manager. Find a happy medium.
Below is a list of some commonly known do's and don'ts for creating safer passwords:
| Password Do's |
|---|
-DO make long passwords. They're harder to crack, about 12 characters long at least. |
-DO use a mix of upper case letters, lower case letters, numbers and punctuation marks like: ! ? ' ( ). On most account systems "A" and "a" are not the same. |
| Password Don'ts |
|---|
-DO NOT use any personally identifiable information, like your name, your spouse's or kid's name, or even your dog's name. Don't use birthdates, anniversary dates, or telephone numbers. |
-DO NOT use any passwords based popular culture, like movie stars, sports teams, song titles and the like. |
-DO NOT use the same password and/or username on multiple web sites. |
-DO NOT reuse passwords. |
Here's an example: Say your password is "Brownie," the name of your dog. You could change it to something like this: "BrowniE?1Dog2!" –a much stronger password. It's easy to think of a phrase or sentence. Use upper and lower case letters, then separate the words with a punctuation mark, and throw in a couple of numbers.
Hovering Over Links
One nice feature that web browsers have that aids in being safe online is the ability to see the web address of where a link on a page or email leads before you click on it. Whenever you "hover" (place your mouse over but do not click) over a link, a line of text appears near the lower left edge of the browser window. It will be a "www" type address, and you can use this info to verify if where it says it leads is true.
There are a few general rules about using email more safely. The email providers are pretty good at stopping the worst emails–the ones containing viruses–but there is plenty of spam and scams to be on the lookout for.
-- I never open any email that my email provider puts in my Spam folder, unless I know who it is from, I was expecting it, and it was mistakenly put in the Spam folder.
-- In general, don't open email from unknown senders.
-- Don't click on links in emails unless they are absolutely trustworthy. Hover over links to see where they are going.
-- Nobody from Nigeria or anywhere else is going to send you any money, these elicitations are scams. Ignore them.
-- And you haven't won any lottery that you did not enter.
-- Your bank will not send you an email saying they are going to cancel your account unless you click on some link and update your account immediately, or anything similar. If you want to go to web sites, go there directly, not through an email link.
Shopping
Shopping online is fun and easy. You can order just about anything online and have it delivered to your door. With many of the "brick and mortar" stores closing in many towns, ordering online may soon be a necessary choice. The best advice here is to only do online business with reputable sellers, and names that you trust. For another line of defense, you can get a credit card with a low limit, to use only for your online purchases. And If you sign in to an account, especially shopping or banking accounts, be sure to sign out.
Scams
There are many computer scams. Use your life experience and common sense to avoid being deceived. Beware of people online who are not who they say they are. One of the latest scams is called the Technical Support Scam. With this one, someone calls you on the phone and tells you that they are from Microsoft or some other computer company. They tell you that your computer has a virus and they offer to fix it remotely from their location for a fee--your name and credit card info is what they are after. Do not fall for this, do not give them your credit card number, it is a scam.
For more information about scams of all kinds, including computer scams, you can visit the U. S. Federal Trade Commission's Consumer Information Scam Alert web page.



The Web Browser
Most likely, you will be spending most of your computer time using your web browser software application. It's with the browser program that you visit web pages—for shopping, banking, social networking, news and information—and probably read your email. There are several choices for browsers, and you can have more than one.
Windows computers come with Internet Explorer (IE) web browser. It is the most popular browser in the USA. You can recognize it on your desktop by it's icon, a blue lower case "e" with or without a yellow ring, depending on the version on your computer. New users tend to automatically use Internet Explorer, but there are other popular browsers. I encourage you to try a couple and use the one you like best.
Windows 10 comes with a new browser as well. It's called Edge, and its icon is a plainer but more stylized version of the previous icons. Edge has fewer features than IE, so it might be simpler to use. But Internet Explorer is still there as well on the Windows 10 computers, if you search for it.
By far, Chrome is currently the number one browser in use worldwide, and is made by Google. It's icon is a four-color circle that kind of looks like a beach ball. You can download Google Chrome here: Google Chrome.
Firefox, by Mozilla, is the second most popular browser worldwide. It's icon is a reddish orange fox wrapped around a blue sphere. Download Firefox here: Firefox.
For either of the two above, after you've downloaded the browser, find it in your Downloads folder, and double-click on the file. An installer program will open, just use the defaults and you will be fine.
Safari is typically used only on Apple computers.
Whichever browser you decide to use is purely personal preference, since they all do basically the same thing, though there are some websites that may work better on one browser than another.
For more detailed information about the pros and cons of each browser, you can read PC Magazine's review article of the top
browsers here:
The Best Web Browsers of 2017.
General Layout of Browser Windows
Most of the popular web browsers are very similar in the way they look and work. They each contain many of the same user controls and input areas, though there may be some variation in the way they are arranged and presented.
Every popular browser has most of the user controls located on a bar at the top of the page. Below the bar is the "viewport," the area where the web pages are displayed. If the web page is longer than what can fit on your screen, there will be a scroll bar on the right side to move up and down the page. And in the rare case where a web page is too wide for the viewport, there will be another scroll bar at the bottom for moving the page left to right.
Below are modified screenshots of the top bar area for the three most popular web browsers: Internet Explorer(IE), Chrome, and Firefox. Your version may look slightly different. The user buttons and text boxes that are common for those 3 browsers have been color-coded in each image, and are described below.
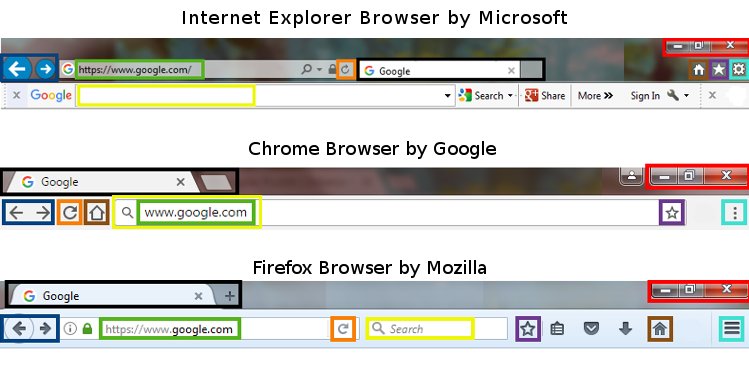

|
Typical Windows controls. Minimize Down, Maximize Window Size/Restore Down, and Close Program. |

|
Tab. The Tab displays the name of the web page. On the right side of the tab is an "x" to close the tab. Farther to the right, click to open a new tab. You can have several tabs, each one displaying a different web page. |

|
Forward and Backward buttons. Go forward to the next web page, or back to the previous page. |

|
Reload or Refresh the web page. |

|
Home button takes you to the web page you have set up as your initial page that loads. |

|
Favorites button adds the current web page to your favorites list. Handy for sites you visit often. |

|
The Menu or Settings button opens a dropdown menu of choices. |

|
Search Bar is for entering search terms to locate web sites/pages. For Chrome, the Search Bar is combined with the Address Bar. |

|
Address Bar is for entering web addresses (aka URLs: Uniform Resource Locator). |
For any of the other user controls, which are different for each browser, just hover over the button and a pop-up should appear identifying its function.
You are encouraged to explore and experiment.



Web Page Basics
Generally speaking, web pages are typically laid out in a similar fashion. They're the technological step up from a traditional magazine page and so much more, with sound and video capability, and interactive user controls that allow you to navigate around a particular web site or perform certain functions.
At the top of the web page is usually the logo for the site. A Navigation Menu, or bar, that takes you to various pages on the site is usually below or next to the logo, or even down either side of the page (most often the left side). Most navigation menus are pretty simple, but some are more fancy with drop-down menus that include additional choices that appear when you move your mouse over, or click on a particular menu choice.
There may be a search box somewhere near the top of the page to search for something within a particular a web site.
Many web sites have ads displayed in their web pages. Ads can appear anywhere on a page, though it's rarest to see them on the left side. Learning to differentiate between ads and actual content does take some practice. And sometimes ads are part of the content.
Some web sites have a Sign In or Log In button, usually near the top of the page. There will be some kind of option to create an account if you are new to their web site. By signing in you will have access to more features or additional abilities. Your banking or other financial web sites will require you to sign in to access your account and probably ask you to answer some security questions. Shopping web sites will usually require you to sign in to your online account with them in order to make purchases. Game sites may have accounts to keep track of your game stats from one session to the next. Be cautious and smart when it comes to choosing the web sites to have accounts with. And I recommend when you are done that you sign out of any web page you signed in to.
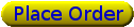
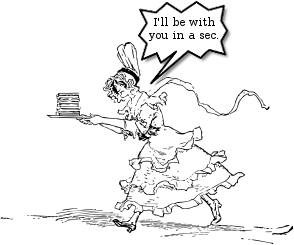
We are a participant in the Amazon Services LLC Associates Program, an affiliate advertising program designed to provide a means for us to earn fees by linking to Amazon.com and affiliated sites.
We also participate in associate programs with Zazzle.com and Smashwords.com.
©2017 - BreakTimeHQ.com